Akses Sharing Folder di Windows 10 memang tidak semudah windows versi sebelumnya.
Pengetatan Akses untuk alasan peningkatan keamanan membuat proses Share Folder di Windows 10 sedikit lebih ribet dari sebelumnya.
Berikut ini kami paparkan tahap-tahap cara sharing folder di windows 10 dan bagaimana mengakses folder tersebut lewat handphone via jaringan wifi.
yuk dimulai...
1. Buat Local User di Windows
Shared Folder di Windows 10, hanya bisa diakses oleh user terpilih, nah agar tidak menganggu account utama, maka baiknya kita buat saja satu user khusus untuk mengakses folder yang kita share.
Langkah pembuatan user baru adalah sebagai berikut.
Klik Start(windows)>Settings>Accounts>Family & other user
Lanjut pilih add someone else to this PC
Jika muncul jendela seperti dibawah ini, pilih "i don't have this person ..."
kemudian klik next
Jika muncul jendela seperti dibawah ini,, pilih Add a user without a microsoft account
Lanjut, isi nama user, password, dan pertanyaan keamanan. Seperti contoh dibawah ini.
Kemudian klik Next.
Pembuatan Akun selesai.
2. Pengaturan Sharing
Klik Start(windows)>Settings>Network & Internet>Network & Sharing Center
Pilih Change Advanced Sharing Settings, Seperti gambar dibawah ini.
Kemudian ubah pengaturannya dijendela selanjutnya menjadi persis seperti gambar berikut.
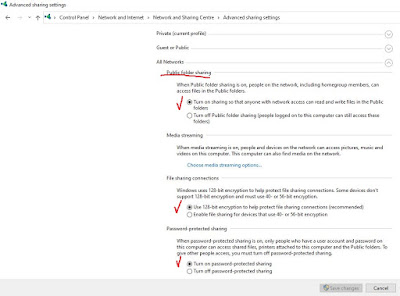
Jangan Lupa Disimpan.
3. Pilih Folder yang akan di Bagikan (Share)
Buka Windows Explorer>Pilih Drive atau Folder yang akan dibagikan (share) dengan cara:
Klik Kanan Pada Drive / Folder>Pilih Properties>Pilih Sharing
Nanti muncul jendela seperti dibawah ini.
Kemudian pilih Share, kemudian akan muncul jendela seperti dibawah ini, klik menu dropdown, dan pilih covid (user yang tadi kita buat)
Lanjut, Ubah Permission Level sesuai kebutuhan.
Read = User hanya Bisa Membaca Data Yang ada
Read/Write = User Bisa Membaca dan Menulis Data ke folder yang disharing
Kalau sudah, klik SHARE
Nantinya akan muncul jendela sbb, klik done.
selesai.
3. Cara Mengakses Shared Folder dari Android.
Pertama-tama pastikan Android dan komputer terhubung kejaringan yang sama. Bisa WIFI atau Kombinasi Antara Wifi dan LAN.
Langkah selanjutnya kita perlu menginstall aplikasi Mi File Manager
Jika sudah terinstall, buka Aplikasi.
kemudian buka menu pojok kiri atas (Garis 3 mendatar)
seperti gambar disamping, lalu
Pilih Remote.
Lalu Pilih LAN (SMB), tunggu proses scanning sampai selesai,
Jika proses scanning dirasa terlalu lama, anda bisa memilih edit, lalu masukkan IP komputer secara manual.
Setelah scanning, akan muncul gambar seperti disamping,
Pilih SMB 192.168.8.102
akan muncul jendela seperti ini, masukkan usernam dan password sesuai yang sudah kita buat tadi.
setelah itu klik OK.
Lanjut, klik saja IP komputernya dan akan langsung muncul daftar folder yang telah dishared di komputer anda.
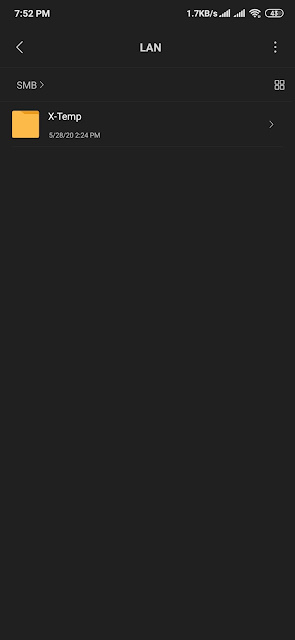
Sebagai contoh, ini saya nge share satu folder dengan nama X-Temp
Pada gambar dibawah, nampak saya memindahkan file dari hanphone ke laptop, kecepatannya lumayan.
4. Cara Mengakses Shared Folder dari iPhone/iOS
Pertama-tama install dulu aplikasi FE File Explorer: File Manager
Buka Aplikasi tersebut.
Pilih tanda Plus (+) di pojok kiri atas, Pilih Windows, perhatikan pada bagian bawah akan muncul nama komputer anda.
klik nama komputer tersebut. lalu pilih Registered User, Masukkan usernama dan password, lalu login..
Foila...
anda sudah bisa mengakses shared folder di windows....
Pengetatan Akses untuk alasan peningkatan keamanan membuat proses Share Folder di Windows 10 sedikit lebih ribet dari sebelumnya.
Berikut ini kami paparkan tahap-tahap cara sharing folder di windows 10 dan bagaimana mengakses folder tersebut lewat handphone via jaringan wifi.
yuk dimulai...
1. Buat Local User di Windows
Shared Folder di Windows 10, hanya bisa diakses oleh user terpilih, nah agar tidak menganggu account utama, maka baiknya kita buat saja satu user khusus untuk mengakses folder yang kita share.
Langkah pembuatan user baru adalah sebagai berikut.
Klik Start(windows)>Settings>Accounts>Family & other user
Lanjut pilih add someone else to this PC
Jika muncul jendela seperti dibawah ini, pilih "i don't have this person ..."
kemudian klik next
Jika muncul jendela seperti dibawah ini,, pilih Add a user without a microsoft account
Lanjut, isi nama user, password, dan pertanyaan keamanan. Seperti contoh dibawah ini.
Kemudian klik Next.
Pembuatan Akun selesai.
2. Pengaturan Sharing
Klik Start(windows)>Settings>Network & Internet>Network & Sharing Center
Pilih Change Advanced Sharing Settings, Seperti gambar dibawah ini.
Kemudian ubah pengaturannya dijendela selanjutnya menjadi persis seperti gambar berikut.
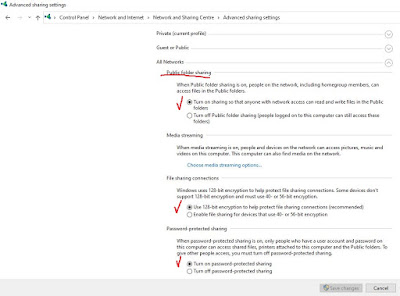
Jangan Lupa Disimpan.
3. Pilih Folder yang akan di Bagikan (Share)
Buka Windows Explorer>Pilih Drive atau Folder yang akan dibagikan (share) dengan cara:
Klik Kanan Pada Drive / Folder>Pilih Properties>Pilih Sharing
Nanti muncul jendela seperti dibawah ini.
Kemudian pilih Share, kemudian akan muncul jendela seperti dibawah ini, klik menu dropdown, dan pilih covid (user yang tadi kita buat)
Lanjut, Ubah Permission Level sesuai kebutuhan.
Read = User hanya Bisa Membaca Data Yang ada
Read/Write = User Bisa Membaca dan Menulis Data ke folder yang disharing
Kalau sudah, klik SHARE
Nantinya akan muncul jendela sbb, klik done.
selesai.
3. Cara Mengakses Shared Folder dari Android.
Pertama-tama pastikan Android dan komputer terhubung kejaringan yang sama. Bisa WIFI atau Kombinasi Antara Wifi dan LAN.
Langkah selanjutnya kita perlu menginstall aplikasi Mi File Manager
Jika sudah terinstall, buka Aplikasi.
kemudian buka menu pojok kiri atas (Garis 3 mendatar)
seperti gambar disamping, lalu
Pilih Remote.
Lalu Pilih LAN (SMB), tunggu proses scanning sampai selesai,
Jika proses scanning dirasa terlalu lama, anda bisa memilih edit, lalu masukkan IP komputer secara manual.
Setelah scanning, akan muncul gambar seperti disamping,
Pilih SMB 192.168.8.102
akan muncul jendela seperti ini, masukkan usernam dan password sesuai yang sudah kita buat tadi.
setelah itu klik OK.
Lanjut, klik saja IP komputernya dan akan langsung muncul daftar folder yang telah dishared di komputer anda.
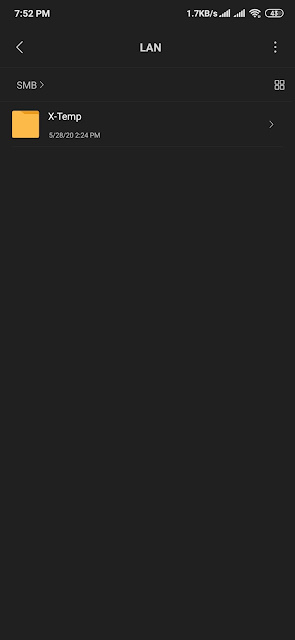
Sebagai contoh, ini saya nge share satu folder dengan nama X-Temp
Pada gambar dibawah, nampak saya memindahkan file dari hanphone ke laptop, kecepatannya lumayan.
4. Cara Mengakses Shared Folder dari iPhone/iOS
Pertama-tama install dulu aplikasi FE File Explorer: File Manager
Buka Aplikasi tersebut.
Pilih tanda Plus (+) di pojok kiri atas, Pilih Windows, perhatikan pada bagian bawah akan muncul nama komputer anda.
klik nama komputer tersebut. lalu pilih Registered User, Masukkan usernama dan password, lalu login..
Foila...
anda sudah bisa mengakses shared folder di windows....
























0 komentar:
Posting Komentar
Silahkan Tinggalkan Komentar Anda